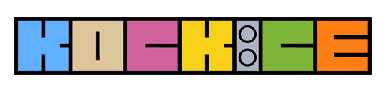U nastavku slijedi 'HOW-TO' tutorial kako sam napravio i ubacio vlastito jedro kao custom-part unutar programa za slaganje kockica Studio.io. Isti proces vrijedi i za ostale 3D modele koje izradimo u nekom od drugih 3D programskih paketa.
Jedro je izmodelirano unutar SolidWorks alata. Za one koji tek ulaze u svijet 3D modeliranja, ako shvatite jedan alat shvatiti će te ih sve jer svi koriste istu logiku samo su naredbe na drugom mjestu. Razlike između pojedinih programa su kao razlika između PhotoShopa i Paintbrusha – u suštini oboje mogu poslužiti za obradu fotografija samo je jedan svjetlosnim godinama bolji. Isto vrijedi za 3D alate. Ako se želite igrati i učiti krenite sa alatom FreeCAD koji je free.

Skuhajte kavu, zatvorite vrata, pošaljite djecu susjedu, krećemo…
1 . IZRADA 3D-MODELA JEDRA
1.1 Otvorimo nama dostupan 3D alat (SolidWorks) i unutar 'Front-plane' ravnine u sketchu nacrtamo luk s dimenzijama prema slici.

1.2 Nacrtani luk izvučemo u oba smjera pomoću naredbe 'Extrude' na duljinu 105mm koristeći mid-plane.
VAŽNO: odaberemo thin-feature 1mm što daje mesa 1mm čitavoj plohi. Ukoliko ne dodamo 1mm onda dobijemo samo površinu koja izgleda kao jedro ali je beskonačno tanka i nemoguće ju je pretvoriti u STL format za 3D printanje.

1.3 Biramo 'Right-plane' unutar koje nacrtamo dvije kružnice sa dimenzijama i položajem prema slici.

1.4 Pomoću dvije nacrtane kružnice iskidamo jedru koristeći naredbu 'Extrude-cut'

1.5 Ponovimo istu stvar za bokove jedra. Biramo 'Right-plane', crtamo dvije kružnice prema slici.

1.6 Kliknemo 'Extrude-Cut' i izrežemo bokove jedra

1.7 Špicaste vršne kuteve moramo zaobliti pomoću naredbe 'Fillet' s radijusom 6mm. Biramo ih jedan po jedan okolo-naokolo.

1.8 Isto možemo ponoviti za preostale oštre kuteve, klik 'Fillet' 3mm i biramo okolo-naokolo sve što želimo zaobliti.

1.9 Ostaje samo da izrežemo rupe 3mm promjera za vješanje jedra. U ravnini 'Right-plane' unutar sketcha crtamo 4 rupe prema položaju i dimenzijama.

1.10 Kliknemo extrude-cut rupa.

2. EXPORT 3D-MODELA U STL FORMAT
2.1 Kliknemo 'File' -> 'Save-As' -> unutar type biramo 'STL' i PRVO KLIKNEMO OPTIONS! VAŽNO!

2.2 U 'OPTIONS' moramo odabrati output as 'ASCII' i u milimetrima!
Ovo je najvažniji dio čitavog procesa. Ako ostavimo 'binary' proces konverzije neće uspjeti (meni nikada nije uspio a ni drugim ljudima po forumima)
Unutar finoće rezolucije biramo namjero grubo 'coarse' – ovo će datoteku učiniti manjom i lakšom za konverziju i rezultat će biti bolji unutar Studio.io. Preveliku datoteka može ugušiti i srušiti Studio i onda nismo ništa napravili.

2.3 Kliknemo Save na Desktop radi lakše demonstracije u ovom primjeru

3. KONVERZIJA STL u DAT
Partdesigner (pomoćni program Studio.io-a) nije u stanju otvoriti STL datoteku, ali je u stanju otvoriti DAT datoteku, stoga moramo konvertirati STL u DAT pomoću malog programa koji se nalazi besplatan na internetu.
3.1 Odemo na stranicu https://github.com/HazenBabcock/stl-to-dat

3.2 Kliknemo 'CODE' u desnom dijelu ekrana i biramo 'download as ZIP'

3.3 Snimljeni ZIP exportiramo na desktopu (radi jednostavnosti prezentacije u ovom primjeru) ubacimo u taj folder naše jedro.stl

3.4 Uđemo u folder programa i mišem povučemo jedro.stl i dovučemo ga poviše ikone stlToDat.py kao na slici

3.5 Program će u sekundi pokrenuti svoj mali crni prozor i ubrzo odraditi konverziju datoteke u DAT format. Kako znamo da smo uspjeli? Unutar foldera će se stvoriti 'Jedro.dat' određene veličine kb. Ako se stvori Jedro.dat velične nula kb nešto nije dobro. Ako stvorimo preveliki STL, konverzija može potrajati i do par minuta. Ali to ne preporučam jer je teško i naporno otvarati velike DAT modele unutar Partdesigner-a.

4. OTVARANJE DAT DATOTEKE U PARTDESIGNER-U
4.1 Pokrenemo PartDesigner koji dolazi uz Studio.io i kliknemo 'IMPORT' s desne strane

4.2 U novom prozoru biramo 3D-objects i kliknemo 'Choose a file'

4.3 Idemo na Desktop, ulazimo u folder programa za konverziju, i pronalazimo 'Jedro.dat', odaberemo ga i kliknemo 'Open'

4.4. U prozoru nekad vidimo perview 3D modela kojeg želimo ubaciti, nekada ne. Ovaj put ne, ali to nema veze. Kliknemo 'INSERT'

4.5 Jedro se nalazi na radnoj površini… prije exporta u Studio.io možemo ga obojati u boje klasičnih crvenih vojnika. Biramo u izborniku gornje trake 'Insert' -> 'Image'

4.6. Sa Desktopa biramo Crveno-Bijelo uzorak PNG (važno slika mora biti PNG format), kliknemo 'Open'

4.7 Unutar Partdesignera namjestimo pruge na jedru kako želimo i kliknemo kvačicu kada smo sretni. Treba biti strpljiv više sekundu dok program ne zalijepi pruge na površinu novog custom dijela.

4.8 U desnom gornjem kutu kliknemo 'Export to Studio' i nazovemo dio kako želimo: 'Jedro – crveno bijelo'.

5. UBACIVANJE NOVOG DIJELA U STUDIO-U
5.1 Unutar Studio.io biramo 'Custom Parts' paletu u lijevom izborniku.

5.2 Pronađemo ga u šumi custom dijelova i ubacimo na radnu površinu čime je čitav proces završio.

Eto sada znate kako se i to radi. Idite i stvarajte